Ventanas: Capas
Un documento de Scribus puede tener varias capas diferentes, una encima de otra. Tenemos un panel para trabajar con las capas.
Vamos a abrir el panel de capas: Ventana: Capas (F6) para ver qué es lo que podemos hacer:
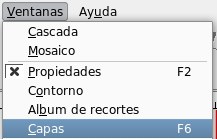 |
Por defecto todos los documentos tienen una capa llamada fondo.
Normalmente se tiende a trabajar con una, pero es más aconsejable trabajar con unas cuántas una vez empecemos a trabajar en serio con documentos, así iremos podremos ubicar los objetos en las capas y tener un orden y control más eficaz.
-
una para todos los textos
-
otra para las imágenes
-
gráficos
-
guías. (en este programa no hace falta, porque las guías pueden bloquearse todas juntas)
-
si vemos la necesidad de más capas, más..
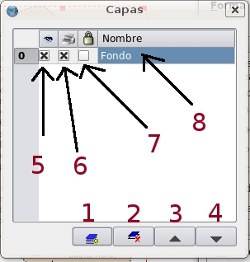 |
Si estoy modificando texto, es probable que mueva sin querer un objeto , gráfico que tenía por ahí... lo mejor es trabajar con capas e ir bloqueando / ocultando según vea conveniente algunas de ellas.
-
1: Nueva Capa: crear una nueva capa.
-
2: Borrar Capa: borra la capa junto a todos los objetos que estén situados en dicha capa.
-
3: Subir una capa más arriba. la capa en la que estamos la posiciona más arriba en la pila de capas
-
4: Bajar una capa. la capa en la que estamos la baja una posición en la pila de capas.
-
5: Ojo: poner la capa visible o no. No es que la borremos, la ocultamos. Viene bien cuando tenemos muchos objetos en las diferentes capas, ocultamos alguna/s de ella/s para que no me moleste/n al trabajar con el resto de capas
-
6: Impresión: si o no. podemos tener alguna capa de comentarios o de algunos elementos que a la hora de imprimir no queremos que aparezcan.
-
7: Candado: para bloquear la capa. Se bloquean los objetos de esa capa, no podemos modificarlos.
-
8: Nombre: podemos darle un nombre identificativo a la capa.
Los objetos que están dentro de cada capa también tendrán su orden dentro de la capa. Nunca podré poner un objeto más arriba que el primer objeto de la capa.
Crear nueva capa
Vamos a crear una nueva capa (1), le damos al botón de nueva capa y en el nombre ponemos Texto. En dicha capa iremos poniendo todos los cuadros de texto del fichero.
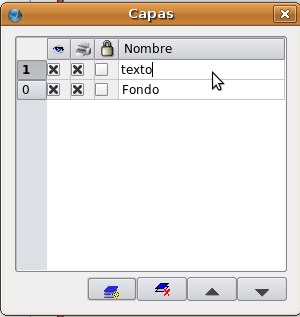 |
La capa de fondo es la que más abajo está.
Cuando vamos a crear un objeto, tenemos que tener en cuenta la capa en la que estamos posicionados, para así crear el objeto en la capa que queremos.
Si nos hemos equivocado a la hora de poner un objeto en una capa. ¿tenemos que borrarlo y volver a crearlo en la capa adecuada? No, no hace falta: selecciono el objeto, me posiciono sobre la capa en la que he puesto mal y selecciono el objeto, lo corto (Editar : Cortar o Control+X), vamos a la capa en la que queremos pegarlo y lo pegamos. (Editar: Pegar o Ctrol+V).


