Estilos en Scribus
Habitualmente trabajamos con los mismos tipos de letras, encabezados... y es una locura acordarnos cuales eran las propiedades de los encabezados, con qué color poníamos los títulos, tamaño de letra.... Para solucionar esto tenemos los estilos
Ahora veremos con un ejemplo qué es un estilo.
Dibujamos una forma, un rectángulo y le doy un color. Para dibujar un el rectángulo, cojo de la paleta que se abre en la herramienta de Insertar forma (S), un rectángulo
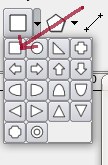 |
Y creo en el documento un rectángulo.
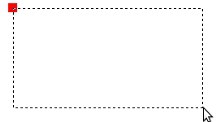 |
Como tengo por defecto en las preferencias que me pinte de este color las formas, me queda así:
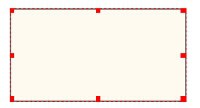 |
Voy cambiarle el color y ponerle un rojo:
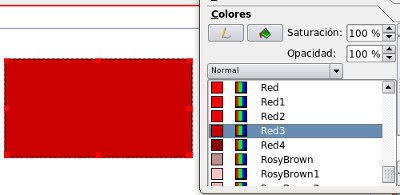 |
Encima dibujo un cuadro de texto y ponemos la palabra PRESENTACIÓN
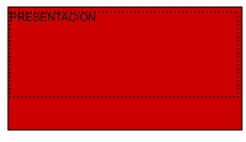 |
Edición : Estilos de párrafo
Vamos a la opción de Estilos de Párrafo, y ahí obtenemos un listado de los estilos que tiene este documento (Si existe alguno aquí es porque hemos traído un texto de otro documento que tenía estilos, y los ha importado)
Aquí tenemos las diferentes opciones que existen:
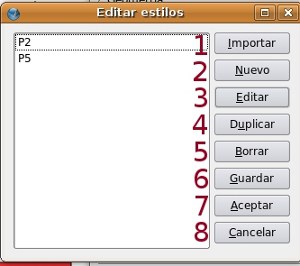 |
- 1: Importar: nos permite seleccionar un documento de Scribus (sla) y lo que conseguiríamos sería tener aquí disponibles los estilos que tiene aquel documento. Se usa mucho: tenemos un documento con los estilos que solemos usar, y cuando creamos uno nuevo le decimos que importe los estilos de aquel.
- 2: Nuevo: para crear un nuevo estilo. Enseguida veremos cómo. Al crear un estilo en un documento y guardar el documento, los estilos que tenga el documento quedan guardados en el mismo.
- 3: Editar: editar uno de los estilos que tenemos, para cambiarle alguna opción. Si hacemos algún cambio a un estilo que ya estaba siendo usado en el documento, los textos que tenían dicho estilo aplicado se verán afectados.
- 4: Duplicar: para duplicar un estilo que tenemos creado. Es muy útil si queremos tener 2 estilos muy similares, pero que en uno cambie un parámetro como el color de la letra, el tamaño o lo que sea. Nos basamos en un estilo que ya tenemos creado, lo duplicamos y sobre la copia hacemos los cambios que necesitamos.
- 5: Borrar: borrar un estilo que tenemos porque no vamos a usarlo más . Suponer que tenemos ya un estilo creado (con letra morada) y que le hemos aplicado a todo el texto de una caja de texto. Si ahora decidimos que el estilo no nos gusta y no lo vamos a volver a usar, nos posicionamos en el Estilo a borrar, le damos a Borrar y como nos detecta que tenemos texto con dicho estilo aplicado, nos da opción de cambiar ese formato por otro.
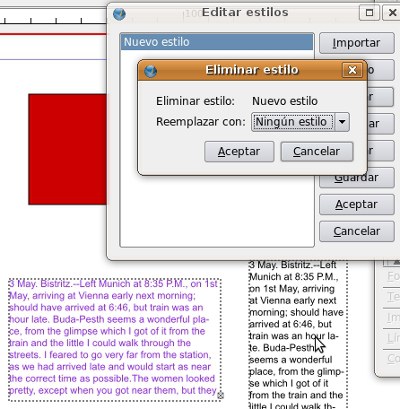 |
Si nos damos cuenta, la caja ahora ha quedado sin estilo (hemos elegido Ningún estilo como estilo a sustituir al anterior)
- 6: Guardar o 7 Aceptar: guardar los cambios y salir de aquí
- 8: Cancelar: cancelamos y salimos
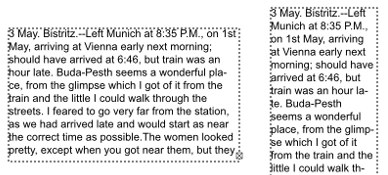 |
Crear un nuevo estilo
Le damos al botón de Nuevo:
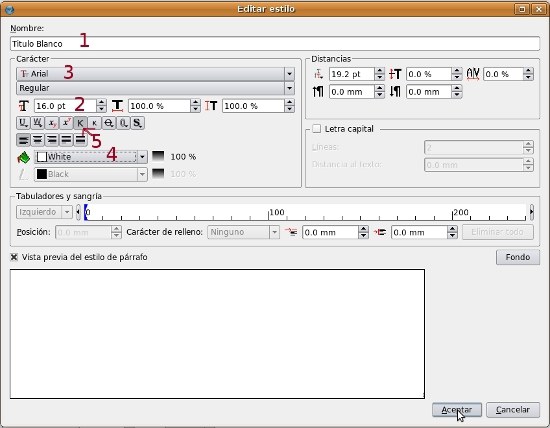 |
- Nombre: Titulo blanco (1)
- Tamaño : 16 (2)
- Tipo: arial (3)
- Color: blanco (4)
- Transformar a mayúsculas (K grande) (5)
Ahora en los estilos, tenemos ya este estilo recién creado disponible para aplicarlo.
 |
Vamos a ver cómo aplicárselo a un texto. Vamos al texto que queremos aplicarle el estilo, lo seleccionamos, y en Propiedades: Texto: Estilo, seleccionamos el Estilo que queremos, en este caso Título Blanco
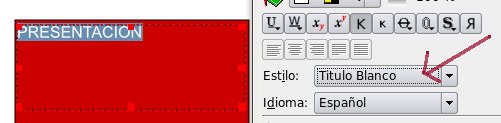 |
Así queda:
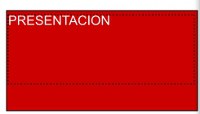 |
Editar un estilo y cambiarlo
Editar: Estilos de párrafo
Nos situamos encima del estilo que queremos cambiar (Titulo Blanco) y le damos a Editar
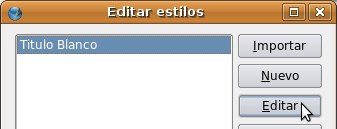 |
Si ahora cambiara alguna propiedad del estilo... todo el texto que tenía ese estilo se ve afectado. Suponer que cambiamos el tamaño de letra y ponemos 30pt.
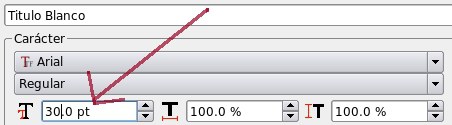 |
Al darle a Aceptar en la caja de Editar Estilos, en el texto del documento que estuviera aplicado este estilo inmediatamente veríamos los cambios:
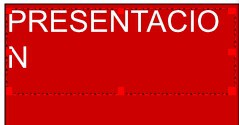 |


