Generación de PDF's desde Scribus
Existen muchísimas opciones de exportación de PDF. Vamos a intentar ver alguna de ellas
Existen muchísimas opciones de exportación de PDF.
Archivo: Exportar: Guardar como PDF.
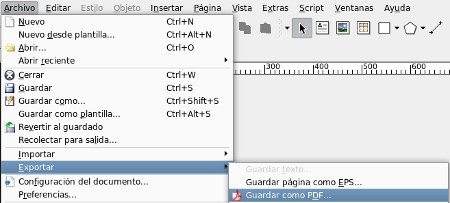 |
Primero nos abre la verificación de errores, y nos avisa de los posibles errores.
 |
Y nos sale la pantalla de Guardar como PDF
 |
Exportar a archivo: ahí ponemos dónde y con qué nombre queremos guardar el PDF
Pestaña general
-
Rango: podemos especificar un rango de hojas a exportar:
-
1-5 (de la 1 a la 5)
-
1,5,7 (la 1, la 5, la 7)
-
1-5,7 (de la 1 a la 5 , la 7)
-
-
Rotación; podemos rotar el PDF.
-
En opciones de archivo, está el campo Compatibilidad: Con la 1.4 en adelante, sombras, efectos, transparencias y demás no hay problemas. La versión 1.5, es igual que el 1.4 pero permite PDF's interactivos (botones, capas, formularios.. ). Existe las anteriores porque puede haber alguna imprenta que aún no pueda imprimir en 1.4
-
Encuadernación: Si vamos a encuadernar podemos elegir cuál es el margen (derecho , izquierdo)
-
Resolución de los gráficos EPS, podemos bajar la resolución de todas las imágenes a un nº de pulgadas concreto dependiendo de si vamos a imprimir en imprenta. Tan solo para imágenes EPS (vectoriales)
-
Compresión: Método de compresión:
-
Si queremos crear un documento de mucha calidad para imprenta: ninguna compresión.
-
A la hora de generar el pdf también podemos decir que remuestree las imágenes a X DPI (dots per inch – puntos por pulgada)
-
Pestaña tipografías
Aparecen todas las fuentes que tengo en el documento.
Podemos incrustar la fuente al documento pdf final. Es importante que estén incrustadas porque así no tendrán problemas con la fuente, aunque el documento crece un poco
Si las pasamos a incrustar (seleccionándolas de disponibles y con la flecha hacia la derecha para que pase a Tipografías a incrustar) las metemos dentro. Además podemos transformarla a contorno, todos los textos que tengo en el documento los trazo, los transformo a un gráfico. Esa fuente ya no es fuente, es una imagen.
Para generar un PDF no hace falta pasarla a contorno. Es mejor dejarla en texto.
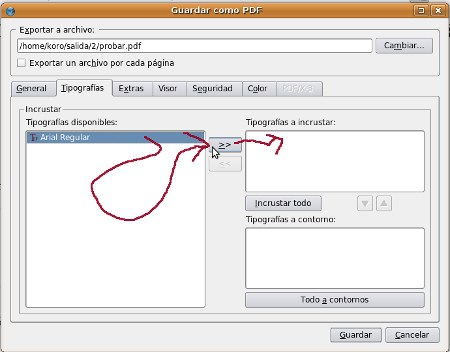 |
Pestaña: Extras
Este panel sirve por ejemplo para ver el PDF como una diapositiva: con un intervalo de segundos y transición entre página y página, … Activamos Activar efectos de presentación y le damos valores a los efectos en las distintas páginas y el fichero pdf al abrirse se abrirá como una presentación.
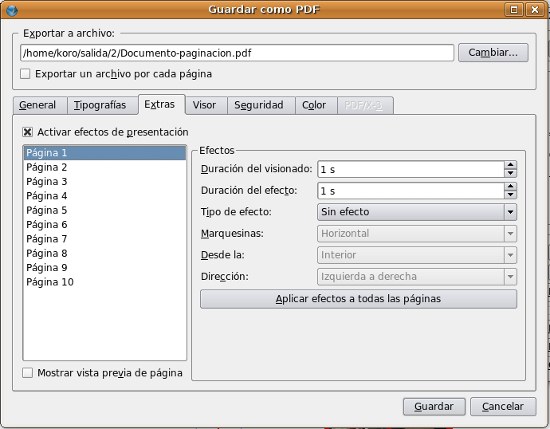 |
Pestañas : Visor
-
Disposición del documento: aunque tenga mi documento a páginas simples, puedo generar el PDF a páginas dobles,
-
Apariencia visual: opciones de visualización del PDF. Cuando se abra el PDF como se verá
 |
Pestaña Seguridad
Si activamos la opción de usar encriptación, me permite escribir una contraseña. Una de propietario y otra de usuario.
-
De propietario: puedo abrir el documento.
-
De usuario: me permite hacer ciertas cosas con el documento. Abro el documento pero puedo tener limitado otro tipo de cosas: copiar/pegar, imprimir..
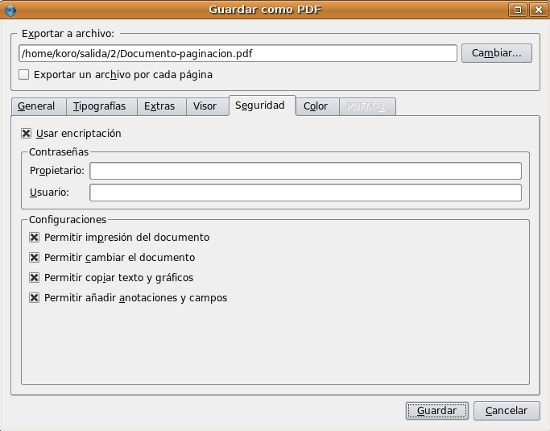 |
Pestaña Color:
El archivo PDF en relación a color está destinado a:
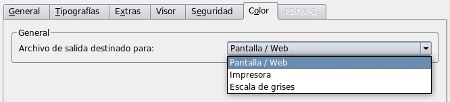 |
-
Pantalla/web
-
Impresora ( si está pensado para impresora)
-
Escala de grises
Le damos a Guardar y nos genera el fichero PDF
 |
Ya lo tenemos disponible para abrir.
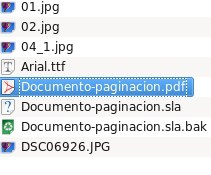 |
Al intentar abrirlo y como le hemos dado opciones de seguridad, nos pide el password :
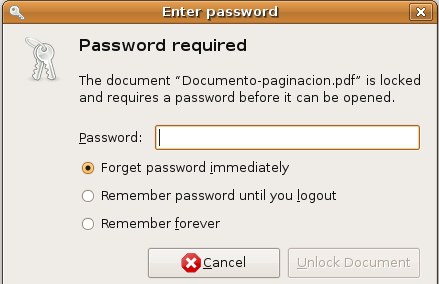 |
Dependiendo del password que le hayamos metido, tendremos permiso de administrador, de usuario (con determinados permisos para hacer cosas) o ni siquiera podremos abrirlo.


