Resolución del Ejercicio 6
Paso a paso resolución del ejercicio 6
En esta práctica vamos a trabajar con imágenes.
-
Abre el fichero folleto4.sla y guardalo con el nombre de folleto5.sla
-
Crea una nueva capa llamada Imágenes, cámbiale el orden para que queden entre las capas Fondo y Texto. Asegura de estar posicionado en esta capa a la hora de insertar las imágenes de todas las páginas
En la ventana de capas (F6), le damos al botón de crear capa (1), y le llamamos Imágenes. Una vez tenemos esta capa Imágenes, hay que bajarla (2), para que quede en medio de las otras dos capas.
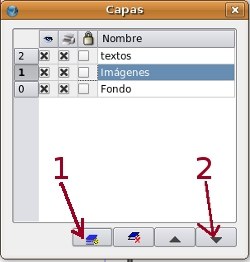 |
En la página 1
-
En la primera página vamos a colocar 3 imágenes
-
La primera hará de encabezado y es la imagen llamada 01.jpg
-
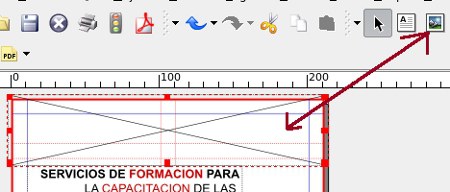 |
Botón derecho sobre el cuadro de imagen que acabamos de insertar, y Obtener imagen. Buscamos en el disco duro la imagen llamada 01.jpg y la metemos.
 |
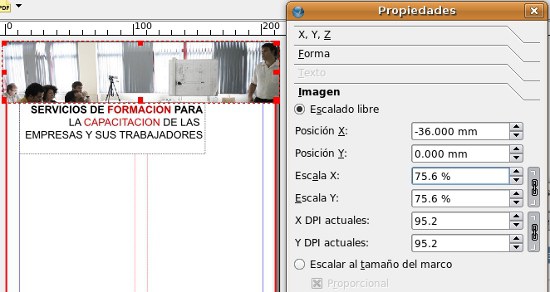 |
- La segunda imagen es el logotipo del IMH, se llama IMH2.jpg. Cuando insertes esta imagen, envíala al álbum de recortes: insertamos como siempre la imagen, la escalamos al tamaño del marco, ponemos escalado libre y dejamos como queramos al final. Una vez que la tenemos en el tamaño que queremos y para mandarla al álbum de recortes, nos ponemos encima, botón derecho y Enviar al álbum de recortes
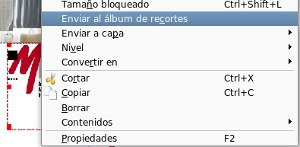 |
 |
-
Por último, la tercera imagen será el fondo de toda la hoja: 02.jpg. Para ello creo un marco de imagen que esté en la posición -3, -3 y que tenga anchura de 216 y 303 de altura (Un A4 , tiene 210 de ancho y 297 de altura. Hay que sumarle 3+3 por cada lado a cada uno de las medidas)
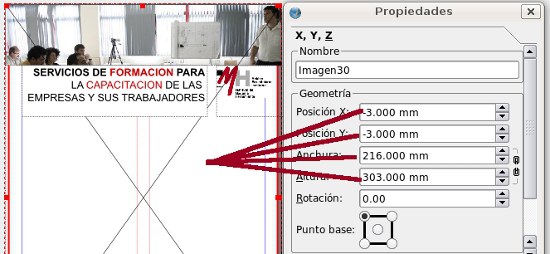 |
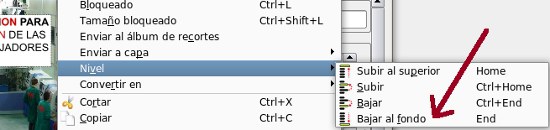 |
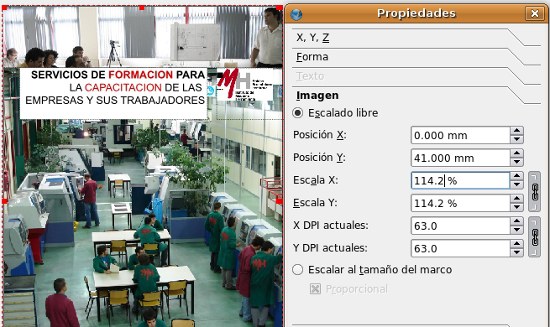 |
En la página 2
-
En esta página también colocaremos tres imágenes
-
La imagen central, en la columna izquierda con el nombre 03.jpg
-
 |
-
En el pie de página, del lado izquierdo, colocaremos nuevamente el logotipo, pero en vez de importar la imagen usaremos la que hemos guardado en el álbum de recortes. Para ello, en el menú Ventanas: Álbum de recortes:
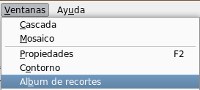 |
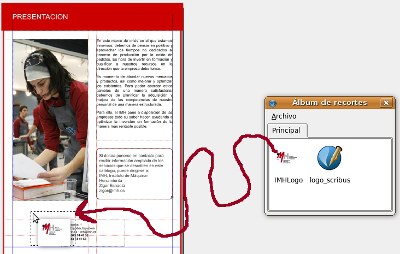 |
- Por último colocaremos la imagen con los logotipos de las certificaciones. Esta imagen se llama logo_cert.jpg
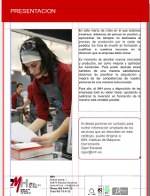 |
En la página 3
-
Solo vamos a poner una imagen grande de fondo. Esta vez colocaremos la imagen en la capa de fondo ya que tiene que estar atrás de todo
-
Vamos a utilizar la misma imagen de la primera página 02.jpg
-
Recuerda que debes salirte unos milímetros de la hoja para crear el sangrado.
-
Si es necesario cambia el color de los cuadros de texto a blanco para que te quede como la imagen siguiente
-
Para esto, empezamos a meter un cuadro de imagen en la capa de Fondo. Para crear el área de sangrado y que ocupe toda la página: -3,-3,216 (210+3+3),303(297+3+3)
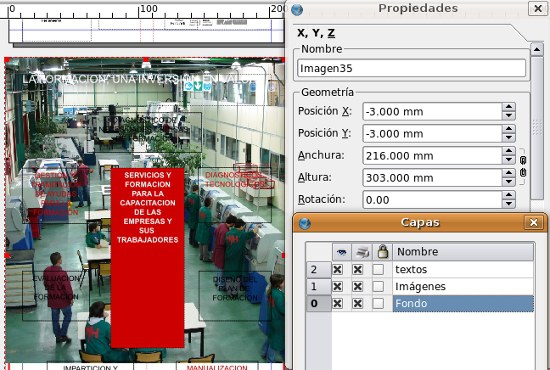 |
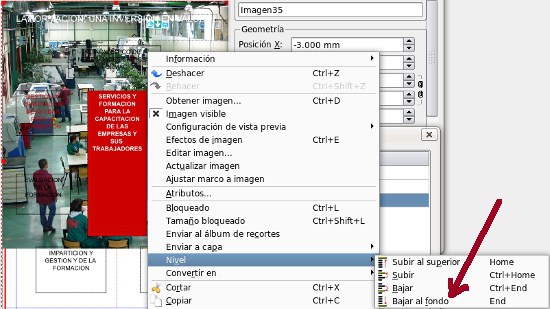 |
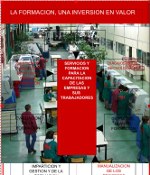 |
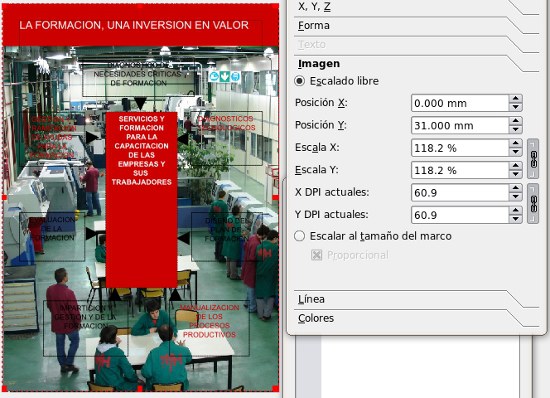 |
Nos posicionamos en la capa de Textos(1), seleccionamos con la tecla Mayúsculas pulsada todas las cajas (2) a las que queremos darle fondo blanco , y en Propiedades: Colores le damos fondo blanco a dichas cajas (3):
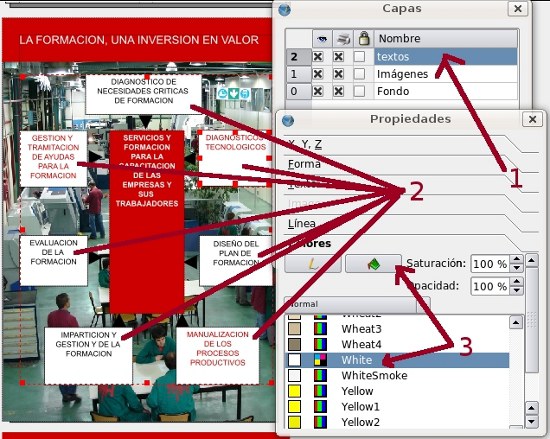 |
En la página 4
Coloca la imagen 04.jpg en la columna más fina de la derecha
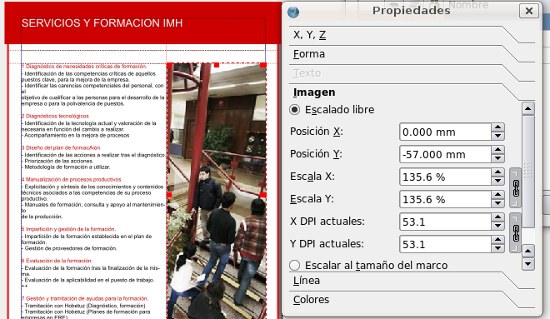 |
Guardamos el trabajo para seguir con él más adelante.


