Resolución del Ejercicio 5
Paso a paso cómo hacer el ejercicio 5
Primero creamos las guías más o menos para posicionar los objetos. Página: Organizar Guías
Tenemos 3 columnas iguales, y están un poco separados los objetos. : Ponemos 3 columnas, con desplazamiento de columna 5px y referido a Márgenes (para que tengamos 3 columnas iguales donde colocar los objetos)
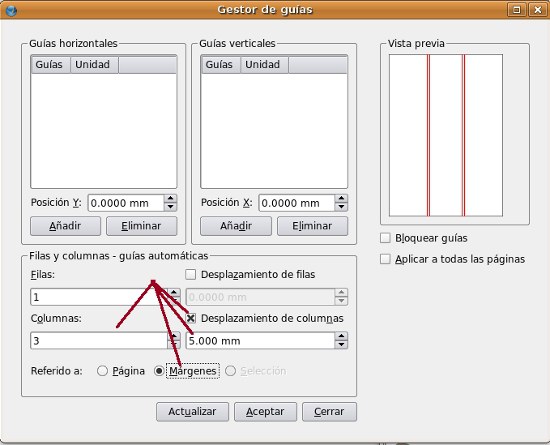 |
En la primera de las columnas arriba, creamos un cuadro de imagen e importamos el logo de Scribus. Elegimos: Página: Ajustar a guías para que sea más fácil el posicionamiento
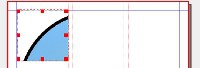 |
El logo es muy grande. Lo mejor sería traerlo ya más peque desde otra aplicación, pero bueno, lo hacemos aquí mismo (Repetimos: mejor es traerlo ya ajustado, ahora es para ver cómo ajustar aquí). Desde Propiedades: Imagen, lo escalamos al tamaño del marco.
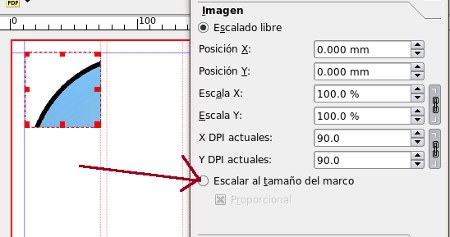 |
y en este caso ya queda OK
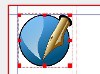 |
Ahora tenemos que copiarlo en el mismo tamaño y exactamente igual en otros 5 sitios. Y luego ya le aplicaremos los efectos que hagan falta.
Llevaremos el cuadro de imagen al álbum de recorte, para luego utilizarlo. Nos posicionamos en el cuadro de imagen, botón derecho: enviar al álbum de recorte
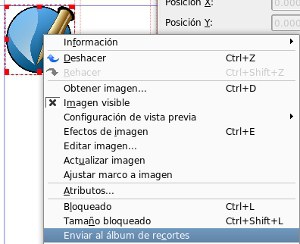 |
le damos un nombre: logo_scribus
 |
Ahora ya tengo el logo_scribus disponible para arrastrarlo del álbum de recortes a donde quiera:
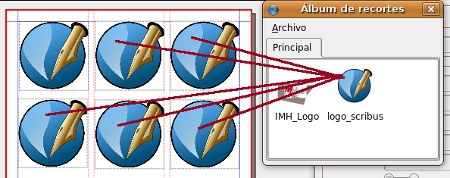 |
En caso de que no hayan quedado OK alineados, con Ventanas: Alinear y Distribuir colocamos los objetos OK: seleccionamos los 3 primeros, y los alineamos arriba, luego los 3 segundos y lo mismo.. y seguimos hasta que queden OK posicionados.
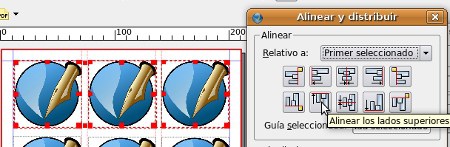 |
Ahora empezamos a aplicar efectos a las imágenes. Nos ponemos encima de cada uno de ellos, botón derecho: Efectos de Imagen.
Aquí tenemos los diferentes efectos a aplicar en cada uno de ellos:
-
Colorear y ponemos color Chartreuse2 por ejemplo
-
Brillo: con 136 de valor de brillo
-
Invertir
-
Escala de grises
-
Desenfocar, con valor de 2 por ejemplo.
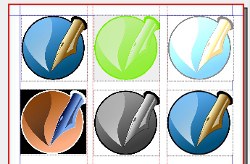 |
Vamos a crear la estrella de la columna de la izquierda. Para ello vamos a la herramienta de Polígono y sacamos sus propiedades.
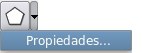 |
Luego en la herramienta de polígono, en Propiedades, elegir 8 esquinas. Y aplicamos Factor (por ejemplo -43) para crear la estrella.
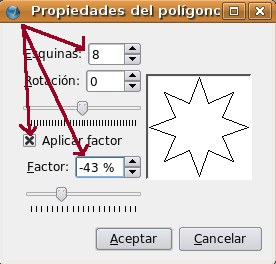 |
La arrastramos y colocamos donde queremos y del tamaño que queremos. Sobre ella botón derecho: Convertir a cuadro de imagen.
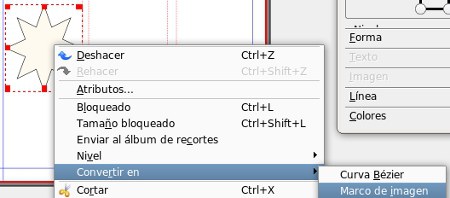 |
La rellenamos con el logo de scribus.
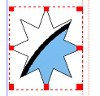 |
En Propiedades: Imagen jugamos un poco. Primero ponemos escalar a tamaño de marco y luego escalado libre y tocamos un poco los valores.
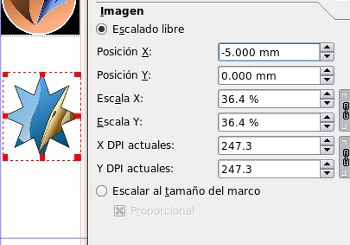 |
Además en linea, debemos poner más gordo el trazo, y de color verde.
 |
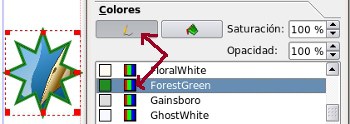 |
Luego el cuadro de texto. Creamos un cuadro de texto con dicha forma: con bordes redondeados(1), a 2 columnas (2) y un poco de espaciado para que la letra no esté pegada al borde (3).
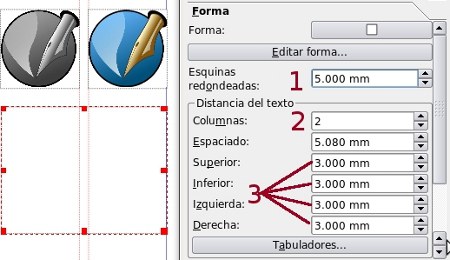 |
Poner linea un poco más gruesa
 |
Ponemos linea de contorno de color negro y rellenamos de Gris
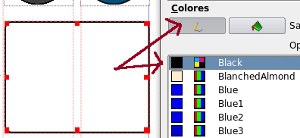 |
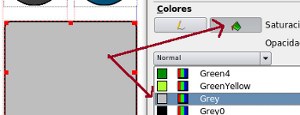 |
Y le importamos texto de prueba (botón derecho: Texto de prueba)
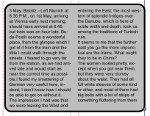 |
Crear otro polígono (basándonos en una flecha y Editando la forma hasta dejarla más o menos como vemos en la figura. En sus propiedades debemos poner que el texto fluya.
 |
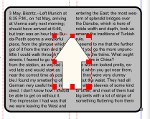 |
En Propiedades: Forma: Editar forma, jugamos un poco hasta dejarlo así:
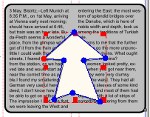 |
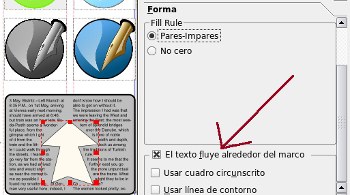 |
Botón derecho: Convertir en: Marco de imagen. Y metemos la imagen que queremos.
 |
Luego creamos una nueva capa por ejemplo, y ahí ponemos 2 aros (vacíos por dentro), les damos colores, y transparencia.
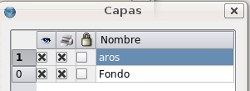 |
 |
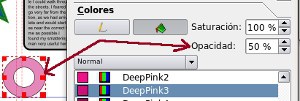 |
Copio el objeto y lo pego. Lo muevo y le cambio el color.
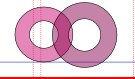 |
Meto una flecha, con transparencia (Opacidad = 50%)
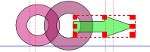 |
Copio la flecha, la pego y esta ultima la giro 180grados y la muevo.
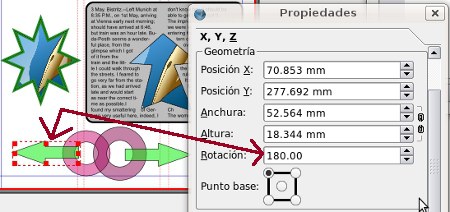 |
Para finalizar estos 4 elementos, los centramos horizontalmente. Los seleccionamos, y en la ventana de Alinear y distribuir
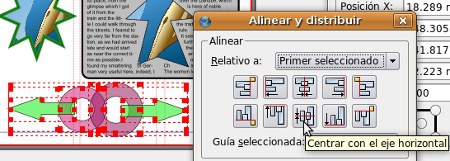 |
Ahora los agrupamos
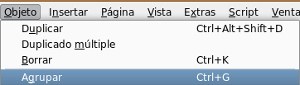 |
y ya estando los 4 objetos como uno, lo centramos a la página
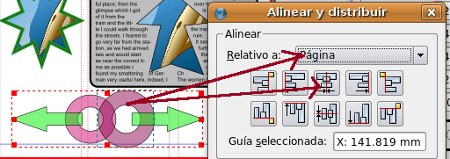 |
Y listo, ya tenemos la hoja como queremos:
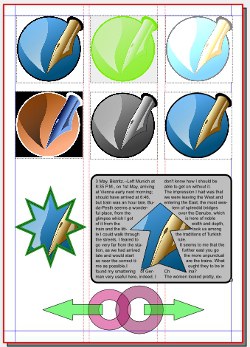 |


