Resolución del Ejercicio3
Vamos a ver cómo solucionar el ejercicio 3 paso a paso
Abrimos el fichero folleto2.sla que guardamos en la práctica anterior y guardamos como el nombre folleto3.sla
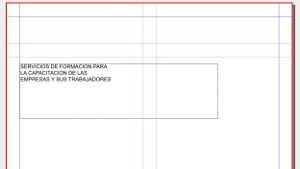 |
Vamos a aplicarle formatos de texto y crear estilos. En la primera de las páginas sin más aplicaremos formatos de texto y en el resto crearemos algunos estilos.
En la página 1
Al cuadro de texto que tenemos en la página 1, le vamos a aplicar los siguientes formatos:
-
Transformar todo el texto a Mayúsculas (1)
-
Fuente: Arial Regular a 23pt (2)
-
Interlineado: 28pt (3)
 |
-
A la primera línea de texto aplicarle la fuente Arial Bold a 23pt
 |
-
Deshacer la división por sílabas si está activada. Para esto, teniendo la caja seleccionada, vamos a Extras: Deshacer la división por sílabas (2) y así elegimos nuestra preferencia para esta caja en concreto, no para todo el documento
 |
-
Idioma: El que hayamos utilizado en los cuadros de texto (4)
-
Justificado a la derecha (5)
 |
-
Palabras “Formación” y “Capacitación” en rojo(Red3)
 |
-
Añadimos un margen de 2mm al cuadro de texto, para que el texto interior no se “pegue” a los bordes
 |
-
Por último pintaremos el cuadro de texto de color blanco (ahora no veremos la diferencia, hasta que en el próximo ejercicio pongamos una imagen de fondo)
 |
En la Página 2
En esta página trabajaremos de modo diferente. Como vamos a formatear texto con un formato que necesitaremos en sucesivas páginas, crearemos estilos para optimizar la tarea de formato.
-
Crea un estilo con el nombre Texto Blanco con las siguientes características.
Editar: Estilos de párrafo, y dentro de los estilos, damos a Nuevo
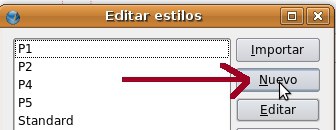 |
-
Nombre del estilo: Texto Blanco (1)
-
Texto transformado en Mayúsculas (2)
-
Arial 24pt (3)
-
Color de fuente blanco (4)
-
Recuerda que no podremos ver el texto, ya que quedará del mismo color que la hoja. (5: en caso de que no tuviéramos el fondo blanco, debemos elegirlo)
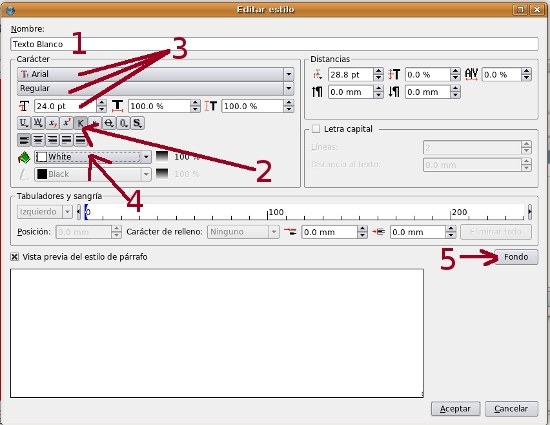 |
-
Aplica este estilo al primer cuadro de texto (Título): lo seleccionamos, y dentro de Propiedades: Texto: Estilo, seleccionamos el estilo Texto Blanco recién creado.
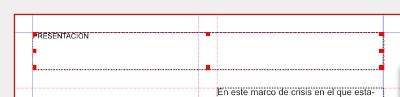 |
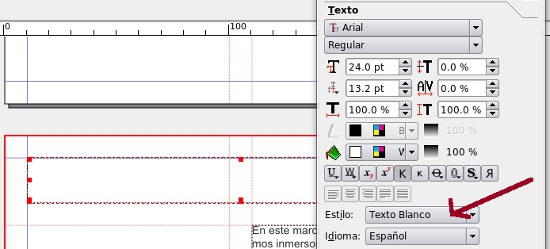 |
-
Crea otro estilo de párrafo (Editar: Estilos de párrafo: Nuevo) con el nombre Texto Cuerpo (1) para el texto principal con las siguientes características:
-
Arial 13pt (2)
-
Justificado a ambos márgenes con la última línea hacia la izquierda (3)
-
Espaciado antes de párrafo de 2mm y Espaciado después de párrafo de 2mm (4)
-
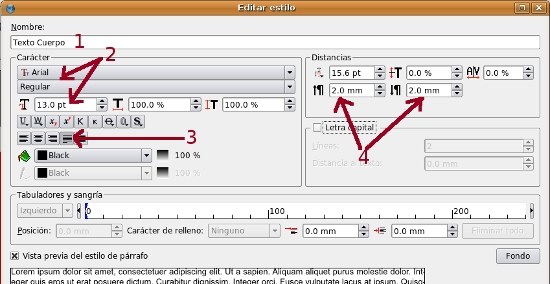 |
-
Aplicar este estilo de párrafo al primer cuadro de texto de la columna de la izquierda
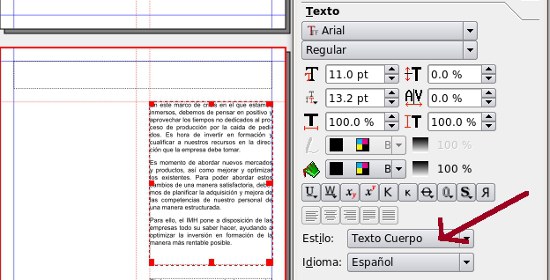 |
-
Deshacer la división por silabas si está activada. Teniendo el cuadro de texto seleccionado, Extras: Deshacer la división por sílabas:
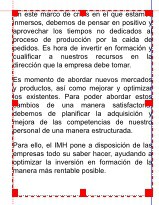 |
-
Al siguiente cuadro de texto no le aplicaremos ningún formato de párrafo. Deshacer la división por sílabas si está activada (Teniendo el cuadro seleccionado: Extras: Deshacer la división por sílabas) y darle negrita al teléfono (última línea).
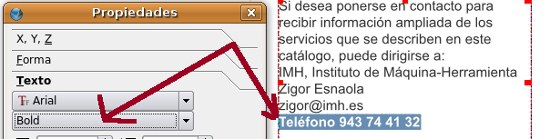 |
-
Lo que vamos a modificar es el marco de texto:
-
Añade un espaciado
-
Superior de 6mm, Inferior de 3mm, Derecho de 3mm , Izquierdo de 3mm (1)
-
-
Esquinas redondeadas también de 3mm (2)
-
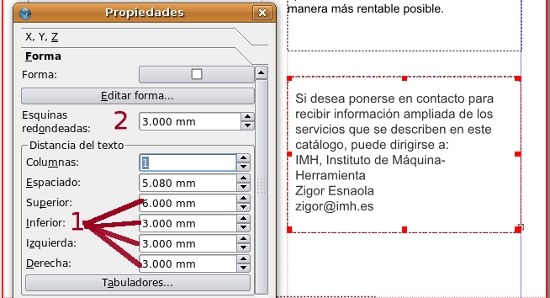 |
-
Estilo de línea normal continua de color rojo (Red3)
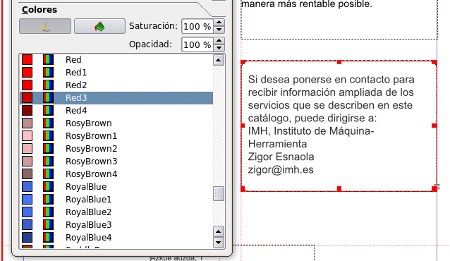 |
-
Vamos a crear el último estilo de párrafo para esta página (Editar: Estilos de Párrafo: Nuevo). Lo llamaremos Texto Pie (1) y tendrá las siguientes características:
-
Fuente arial Regular a 10 pt (2)
-
Justificado a izquierdas (3)
-
Espacio antes y después de párrafo 0mm (4)
-
Interlineado manual (traking) del 2% (5)
-
 |
-
Aplica este estilo al cuadro de texto que está al pie de la página
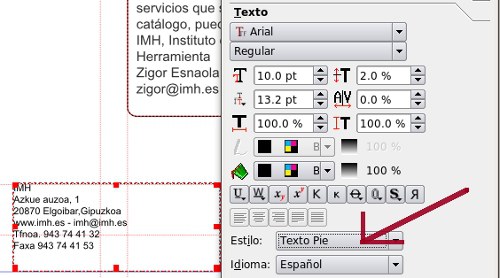 |
-
Pon en negrita la primera línea (IMH) y teléfono y fax. Seleccionamos las frases que queramos poner en negrita, y en Texto, en lugar de Regular, ponemos Bold. Vamos una a una las frases que queramos que queden así (IMH, Teléfono y Fax)
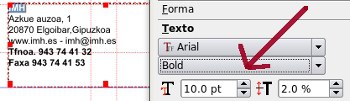 |
Así queda la página
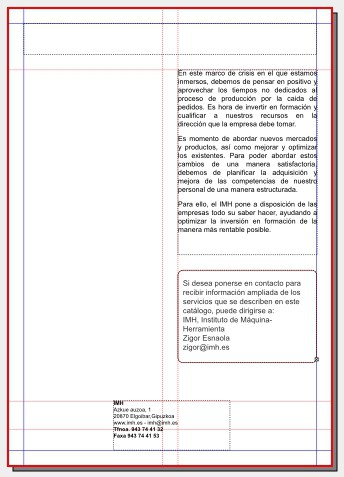 |
En la página 3
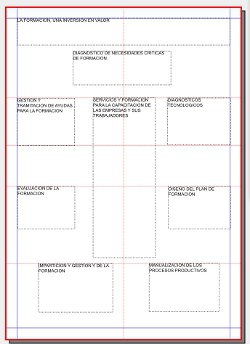 |
-
Aplicamos el estilo Texto Blanco al título de esta página.
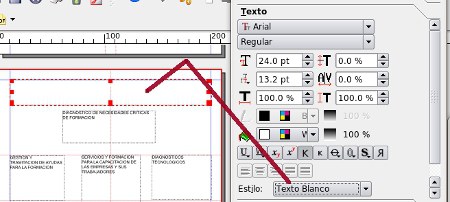 |
-
El siguiente paso será crear los estilos para los textos de las cajas de esta página. Como puedes ver tenemos tres diferentes estilos de texto, tienen las mismas características pero solo cambia el color de la fuente. Para hacer la tarea más rápida, vamos a crear sólo un estilo y lo duplicaremos y redefiniremos su color.
-
Creamos un estilo (Editar: Estilos de Párrafo: Nuevo) con el nombre Texto Caja Negro (1) con las siguientes características
-
Arial regular a 16pt (2)
-
Convertido a Mayúsculas (3)
-
Justificación Centrado (4)
-
Interlineado de 20pt (5)
-
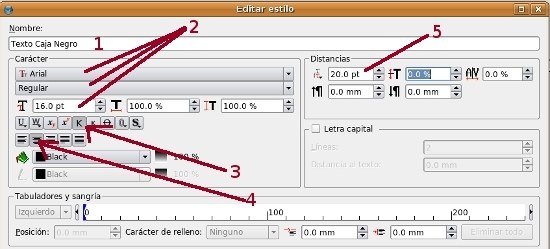 |
-
Duplica el estilo anterior y redefine el color de la fuente a rojo (Red3). Cambia también el nombre a Texto Caja Rojo
Para ello en Editar: Estilos de párrafo, nos situamos encima del estilo Texto Caja Negro y le damos a Duplicar.
 |
Se nos abre una pantalla en el que vemos el estilo que estamos duplicando y nos da opción a darle otro título y cambiar las propiedades que queramos
 |
Vamos a ponerle nombre Texto Caja Rojo (1) y cambiar el color de la fuente a Red3 (2), y listo, ya tenemos un estilo exactamente igual que el anterior , pero en rojo.
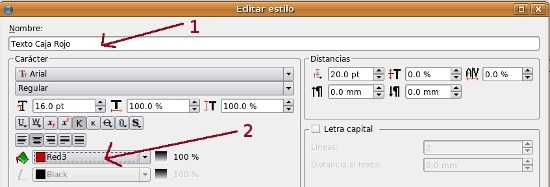 |
-
Vuelve a duplicar el estilo y guárdalo como Texto Caja Blanco redefiniendo el color a blanco y negrita. Igual que antes, pero ahora ponemos el nombre del estilo a Texto Caja Blanco (1) y elegimos blanco (2) como color de fuente y además seleccionamos negrita (3)
 |
-
Aplica los diferentes estilos en los cuadros de texto que correspondan. Vamos seleccionando los cuadros a los que queremos aplicar el estilo Texto Caja Negro (con la tecla Mayúsculas pulsada vamos seleccionando varios), y luego en Propiedades: Texto: Estilo elegimos Texto Caja Negro.
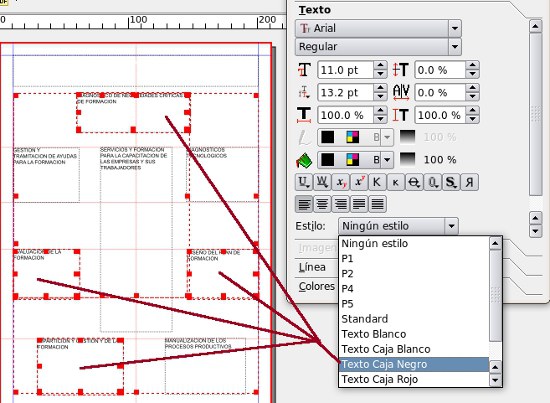 |
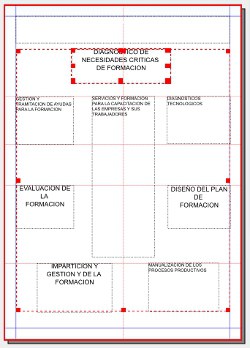 |
Ahora seleccionamos los cuadros a los que queremos dar Texto Caja Rojo y le aplicamos el estilo
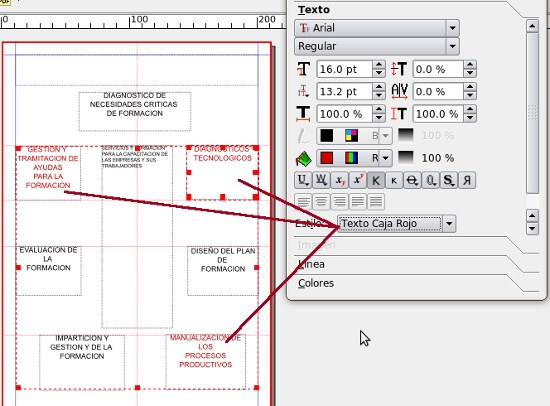 |
Y el cuadro central al que le tenemos que aplicar Texto Caja Blanco.
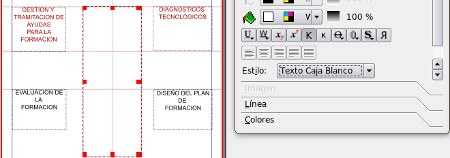 |
-
Aplica un color de relleno rojo (Red3) al cuadro de texto central y blanco para los demás cuadros.
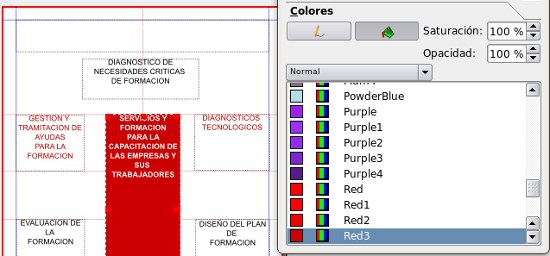 |
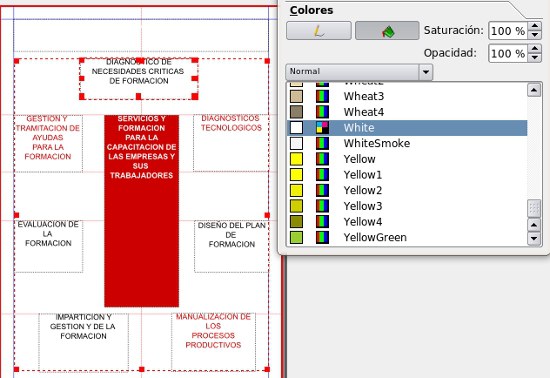 |
-
Añade un margen alrededor del texto de todos los cuadros de 3mm. Seleccionamos todos los cuadros de texto uno por uno y en Propiedades: Forma añadimos margenes de 3mm (hay que hacerlo cuadro por cuadro, parece que no funciona haciendo seleccionando todos a la vez)
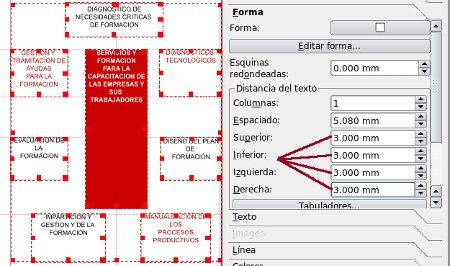 |
-
Por ultimo añade un trazo color negro a todas las cajas de texto exceptuando la caja central roja. Tenemos que tener todas las cajas a las que queremos aplicarle dicho trazo seleccionadas. Para ello con la tecla de Mayúsculas pulsada vamos seleccionando las diferentes cajas hasta que tengamos todas seleccionadas menos la central. Ahora vamos a Propiedades: Colores: seleccionamos el lápiz de contorno
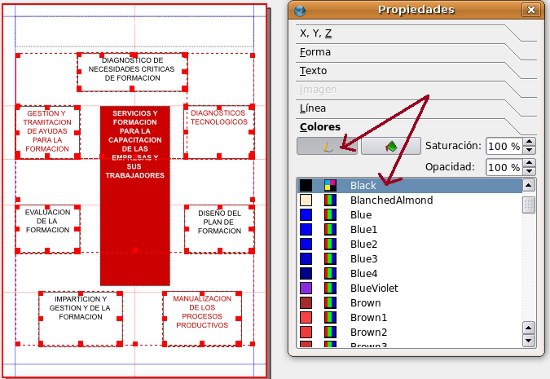 |
Aquí tenemos cómo queda:
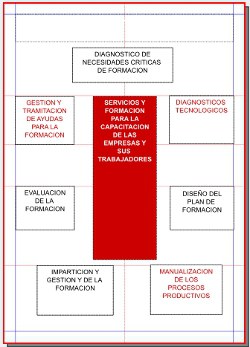 |
En la página 4
-
En esta última página trabajaremos definiendo sólo un estilo de párrafo
-
Lo primero que haremos es aplicar el estilo de párrafo ninguno al texto. A continuación introduciremos saltos de línea al finalizar cada párrafo y nos aseguraremos que la fuente sea Arial Regular a tamaño 12pt
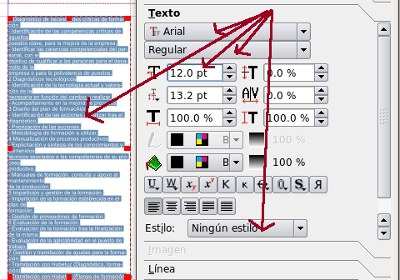 |
 |
-
Crea el estilo Titulo Rojo con las siguientes características y aplícalo en cada una de las líneas con números del texto:
-
Arial regular a 12pt
-
Color del texto rojo (Red3)
-
Espaciado después del párrafo de 1mm
-
Para crear el nuevo estilo, como siempre: Editar: Estilos de párrafo: Nuevo
 |
y aplicamos a las líneas
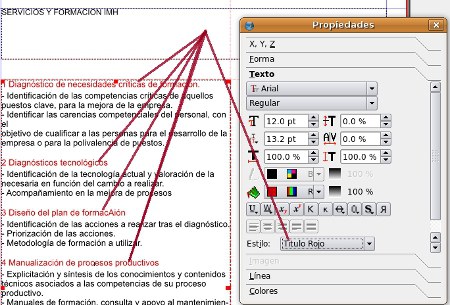 |
-
Guarda el trabajo para el siguiente práctico.
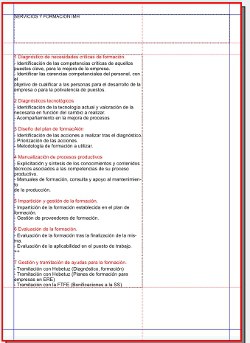 |


