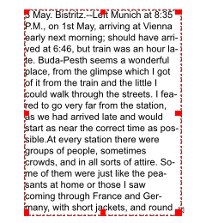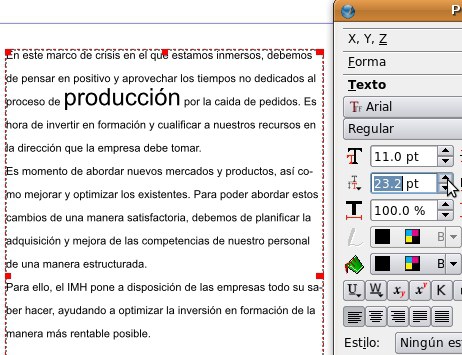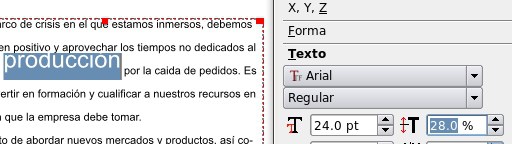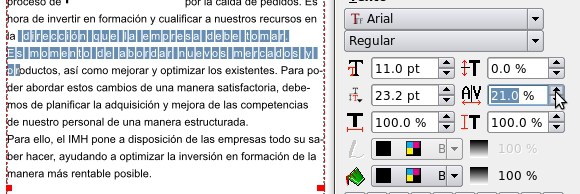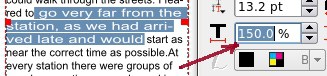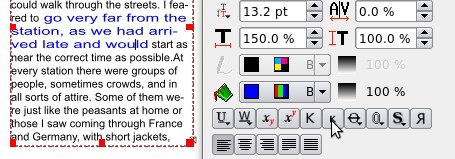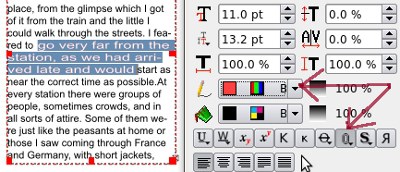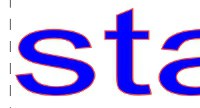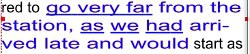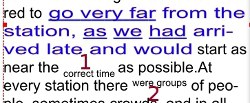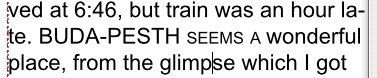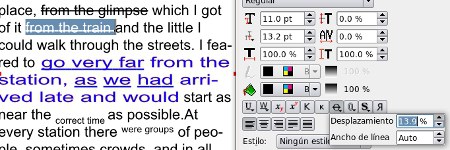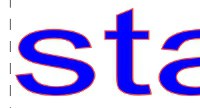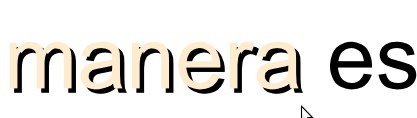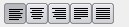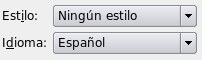Dar formato directamente sobre la caja de texto
Diferentes formatos que podemos dar directamente trabajando sobre la caja de texto y Propiedades
Creamos un nuevo documento, una caja de texto y le ponemos un texto de ejemplo
|
|
Cambio de tamaño de texto
|
|
Para cambiar el tamaño del texto que tenemos seleccionado. Para seleccionar todo el texto de una caja de texto, tenemos que estar dentro de ella, y darle al Ctrol+A
Interlineado:
|
|
Tiene más opciones
|
|
Si elegimos automático el interlineado (espacio entre lineas de un párrafo), se definiría en base al tamaño de la fuente. Suele ser un par de puntos más que el tamaño de la fuente. Si tenemos letra de 11pt, el interlineado sería de 13pt.
Podemos poner interlineado manual y poner más valor.. para que separen más, o menos valor, para que queden más juntas.
Si cuando hemos cambiado el interlineado no vemos como afecta, puede ser porque tengamos ya algún formato importado de algún documento (si hemos rellenado la caja de texto con un texto importado y nos ha traído los formatos del fichero odt del cual hemos importado.)
En tal caso, ponemos NINGUN ESTILO, y ahora nos funcionaría el tema del interlineado (que no nos estaba funcionando)
|
|
Desplazar texto en la horizontal:
|
|
El texto que esté seleccionado, lo desplazamos horizontalmente :
|
|
Separación entre letras
|
|
En algunos programas llamado tracking: es la separación entre letra y letra de las palabras. Se aplica sobre una selección. Si ponemos valores negativos, junta mucho más las letras
|
|
Distorsión horizontal y vertical de fuentes
|
|
Esto sí que es una distorsión de la fuente. Las estira horizontal y verticalmente
|
|
Colores:
|
|
Color del texto. Si tenemos algo seleccionado y cogemos en la herramienta cubo de pintura el color azul, la letra queda en azul.
|
|
Color del contorno del texto: Además del color de la letra, también podemos pintar el contorno de la letra.
|
|
Para que funcione tiene que estar activado el botón de contorno.
|
|
Aunque a primera vista no se nota nada, si nos acercamos (con el zoom), veremos que hemos pintado el contorno de las letras seleccionadas de rojo:
|
|
Estilos de carácter
-
Subrayado
|
|
Subrayar el texto incluso cuando hay espacios.
|
|
Subraya el texto, pero tan solo el texto, los espacios no los subraya
Aquí podéis ver la diferencia. “Go very far” está subrayado con la U y “as we had” está subrayado con la W
|
|
-
Subíndices y superíndices
|
|
- 1: correct time le hemos aplicado subíndices
- 2: were groups: lo hemos seleccionado y le hemos aplicado Superíndices
|
|
-
Mayúsculas
El primero de ellos transforma el texto a mayúsculas.
El segundo transforma la selección a versalitas: conserva el tamaño de las minúsculas, pero la pone en mayúsculas.
En el ejemplo de abajo podemos ver las diferencias entre los dos tipos de mayúsculas: BUDA-PESTH está con mayúsculas normal y SEEMS A está con versalitas.
|
|
-
Tachado
|
|
Nos tacha la selección. Además nos da la opción de desplazar la linea más arriba o más abajo según donde queramos poner la linea de tachado, e incluso un ancho de linea
|
|
-
Contorno de texto:
|
|
Para permitir darle contorno al texto. Antes hemos visto una aplicación del contorno.
|
|
-
Sombreado
|
|
Para darle una sombra al texto.
|
|
-
Escritura de derecha a izquierda:
|
|
Escritura de derecha a izquierda
-
Otros para trabajar con párrafos enteros.
Para coger todo el texto de una caja de texto: Ctrol+A. Si hay 2 cajas de texto enlazadas, lo hago con Ctrol+A
|
|
- Alinear izquierda, centrado, derecha, justificado
- Estilos e idioma del texto: los estilos veremos ahora a continuación. Idioma: idioma en el que está la selección o texto seleccionado.
|
|