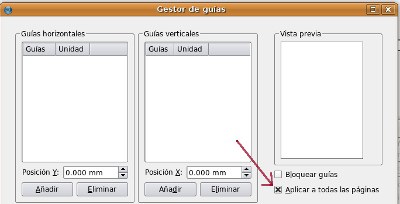Resolución del Ejercicio 2
Aquí tenemos la solución al Ejercicio 2 paso a paso
En esta práctica vamos a trabajar con textos. Utilizaremos los cuadros de texto para maquetar y exploraremos las opciones de importación de texto y la colocación de textos de ejemplo.
Abre el fichero folleto.sla que guardaste en la práctica anterior. Guardarlo con el nombre folleto2.sla
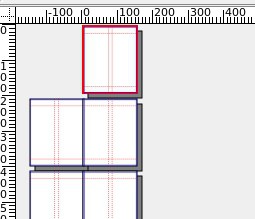 |
Primero vamos a convertir a un documento de 4 páginas y simples. Con margenes de 10mm en todos los sentidos y en formato A4
Vamos a Archivo:configuración del documento:
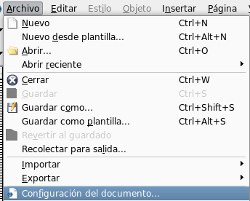 |
y en la sección de Documento:
- 1 - Disposición del documento, cambiamos de página doble a Página simple
- 2 - Guías de margen, ponemos todos a 10mm y clickamos en Aplicar configuración de tamaño a todas las páginas.
- 3 - Tamaño de la página: ponemos A4 y clickamos en Aplicar configuración de tamaño a todas las páginas.
 |
Ahora nos queda quitar unas cuántas hojas, de 24 debemos dejarlo en 4. Vamos a Página: Borrar
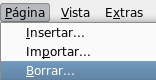 |
y borramos desde la página 5 hasta la última
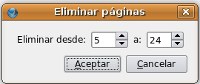 |
Y ya está, hemos dejado el documento en 4 páginas simples.
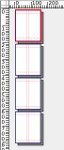 |
Vamos a crear una capa con el nombre textos para introducir allí los marcos de texto que crees. Para ello sacamos la ventana de capas: Ventana : Capas o F6 y le damos al botón de Añadir Capa
 |
Le damos nombre a la capa: nos ponemos encima del nombre de la nueva capa, doble clic y ponemos textos.
Cuando vayamos a meter cajas de texto en el documento, debemos asegurarnos que estamos haciéndolo en la capa de textos.
 |
Vamos a quitar las guías que pueda tener cualquier página. En el Editor de Guías, miramos las guías horizontales y verticales que hay, y las Eliminamos
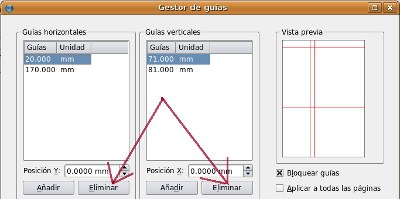 |
y una vez no tenemos ya guías, le damos a Aplicar a todas las páginas
|
|
Listo, así tenemos todas las páginas sin guías.
En la página 1
MARCO DE TEXTO
-
Dibuja un marco de texto rectangular
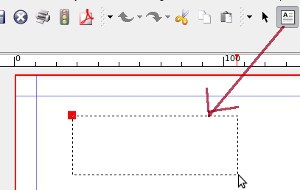 |
- Ubica esta caja de texto en
X=10mm (1)
Y=45mm (2)
Con el punto de registro en el extremo superior izquierdo (3)
-
Las dimensiones del cuadro de texto son
ancho=145mm (4)
alto = 40mm (5)
Asegúrate de desactivar el botón de proporciones para poder escribir valores independientes (6)
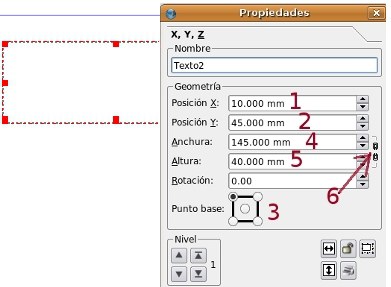 |
TEXTO
-
Escribe dentro del cuadro de texto el texto que aparece en el título del folleto. No te preocupes por el formato, que en el práctico siguiente trabajaremos en ello.
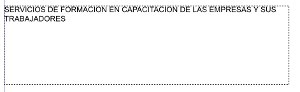 |
En la página 2
Clickamos en la página 2 para posicionarnos en ella y trabajar con ella.
-
Divide esta página en dos columnas, con una separación de columna de 10mm
-
Añade una guía horizontal a los 30mm, otra a los 40mm y la última a los 255mm
Página: Organizar Guías y ahí ponemos lo que se nos pide
1: Columnas
2: Guías horizontales
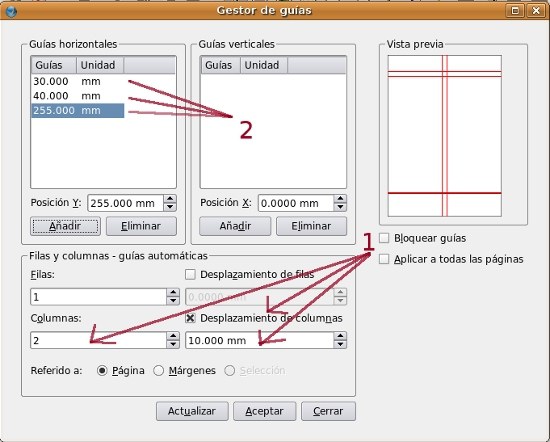 |
- Posiciona sobre la primera guía y hacia el margen superior de la página un marco de texto que ocupe el ancho de la hoja de extremo a extremo.
-
Escribe en su interior la palabra PRESENTACIÓN (no te preocupes por el formato)
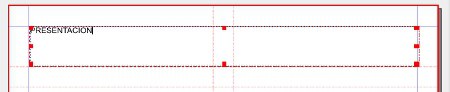 |
Como sabemos dónde están los márgenes (10,10 y la primera guía la hemos colocado a 30mm y sabemos la anchura de la página (190mm sin tener en cuenta márgenes), podemos primero posicionar más o menos la caja, y luego con sus propiedades terminar de colocarla bien
 |
tendríamos que posición X = 10, Posición Y =10 (empieza justo en la esquina superior izquierda – sin tener en cuenta el margen). Anchura = 190mm y altura = 30-10 = 20
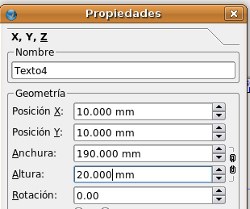 |
y así lo tendríamos perfectamente colocado.
 |
- En la columna de la derecha dibuja un marco de texto que ocupe el ancho de la columna. El extremo superior del marco quedará posicionado sobre la segunda guía.
-
Utiliza la regla para obtener el alto de la caja de texto.
Medimos más o menos y es 120mm. Colocamos primero la caja sin más, y luego retocamos las propiedades de X,Y con los valores que sabemos
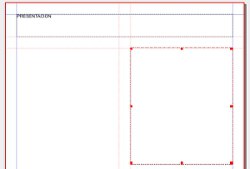 |
Estos son los valores que tengo al colocar “a pelo”
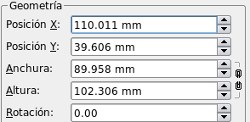 |
Y estos los valores que serían exactos
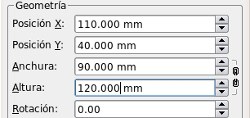 |
- x= 10, ya que está sobre la 2ª columna (vemos su posición en Guías)
- Y= 40, ya que está sobre la 2ª guía horizontal
- Anchura=90mm (desde 110mm hasta 200mm. Un A4 tiene 210mm, y si quitamos el margen derecho, hasta 200 hay que llevar. 200-110=90mm)
- Altura: 120mm (hemos medido con la regla en el esbozo del documento que queremos tener)
Dibuja otro marco de texto a 10mm del anterior y nuevamente utiliza la regla para obtener su altura.
¿cómo calculamos la posición Y del segundo cuadro? Es fácil: la Y del primero + altura del primero + distancia a la que tiene que estar el segundo del primero. En Posición Y ponemos: 40 + 120 +10 y él mismo nos lo calcula.
 |
Altura medida con la regla: 60mm
Y la X y anchura ya sabemos.
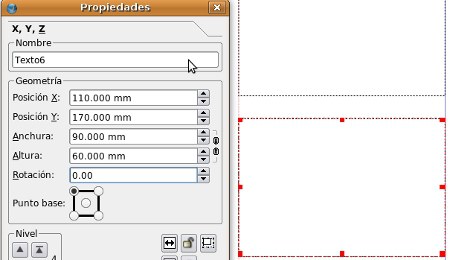 |
-
Finalmente crea un marco de texto centrado a ambas columnas posicionado la parte superior sobre la última de las guías (255mm)
Lo posiciono más o menos
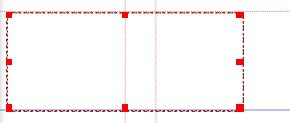 |
y luego le toco los valores.
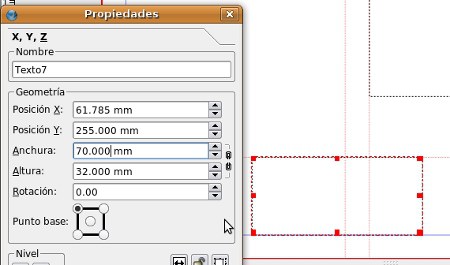 |
Para calcular la posición X, podría empezar a hacer cálculos para ver cuál es la X correspondiente a esa anchura para que caiga en la mitad de página, pero tenemos otra opción. La veremos más adelante en detalle, pero ahora la usamos sin más. Ventanas: Alinear y distribuir. Y teniendo seleccionado Alinear a Página, clickamos en el 3º botón (alinea en vertical , justo con el medio de la página)
 |
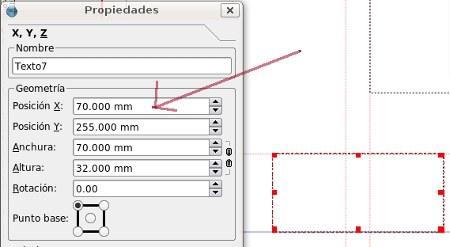 |
- En la siguiente imagen puedes ver cómo quedará la página.
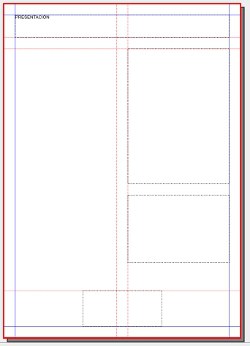 |
- En el primer marco de texto de la columna de la derecha obtén el texto del fichero externo pag2_01_xx.odt donde xx es el idioma que maquetes el documento. En las opciones de importación desactiva todas las opciones y si te pregunta por una fuente a sustituir elige la que te sugiere por defecto.
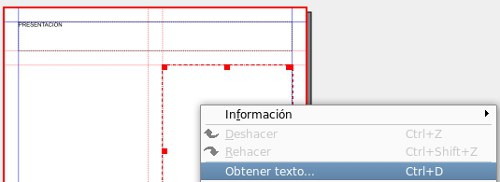 |
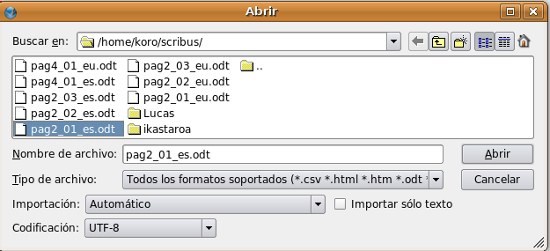 |
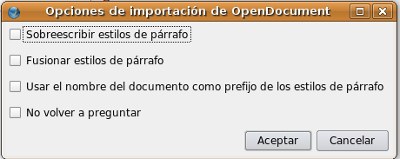 |
- Haz lo mismo para los otros dos cuadros de texto. Importa el texto de los ficheros OpenOffice pag2_02_xx.odt y pag2_03_xx.odt
- En la siguiente imagen puedes ver cómo quedará la página.
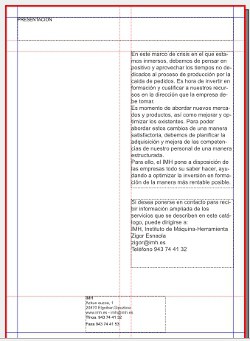 |
En la página 3
-
Crea un marco de texto para el título de esta página. Utiliza la regla y las guías para posicionar adecuadamente esta caja.
Tras medir con la regla, veo que tengo que crear dos guías horizontales, una a 13mm y otra a 37mm y meter ahí la caja de texto
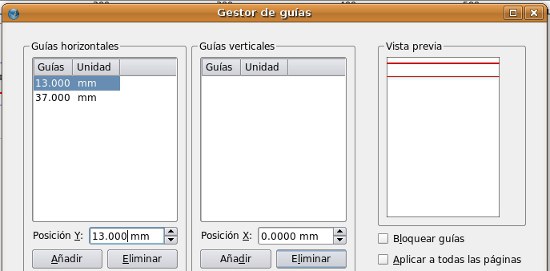 |
Y colocamos la caja de texto. Podríamos hacerlo basándonos en las guías o si no también metiendo los valores X e Y en las propiedades de la caja de texto
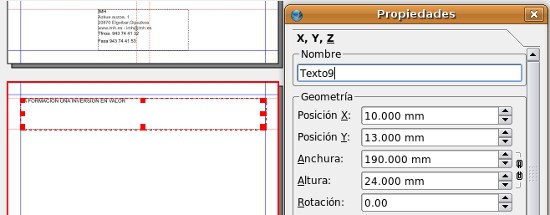 |
- Crea 8 marcos de texto y escribe en su interior los textos que aparecen en cada caja. No te preocupes si escribes todo en minúsculas, que luego por formato podemos convertir el texto de minúsculas a mayúsculas y viceversa.
Empiezo con el primero. Coloco más o menos un cuadro en la posición
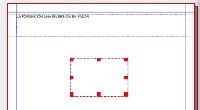 |
Con la regla estoy midiendo, y lo separan 55mm de arriba, 75cm de la derecha. Anchura de 60 y altura de 40. Pongo esos valores y listo.
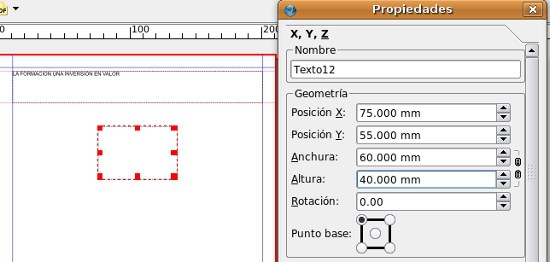 |
Haría lo mismo con el resto de cuadrados.
Podría hacerlo más o menos con guías y luego posicionar. Como veamos.
Vamos a hacerlo con las guías que vemos en el documento del ejercicio que estamos planteando
Creamos las guías más o menos
Así hacemos el cálculo de restos de guías que tenemos que colocar.
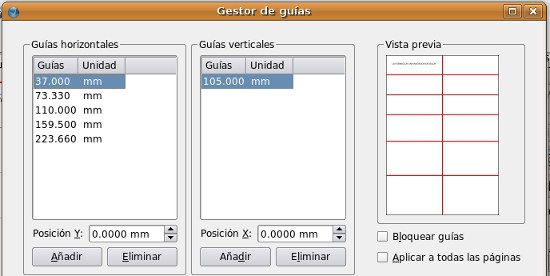 |
Y luego vamos colocando los cuadros teniendo en cuenta estas guías. Podemos hacer con copia pegar, ya que algunos de los cuadros tienen el mismo tamaño que otros.
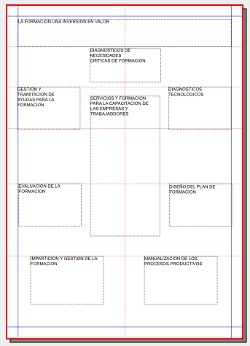 |
En la página 4
-
En esta última página trabajarás tu sólo. Maqueta la misma utilizando dos marcos de texto y dividiendo la página a dos columnas. Utiliza la regla para sacar las medidas con mayor precisión.
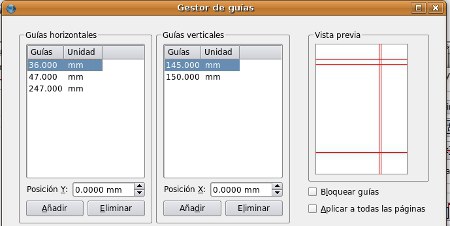 |
- Importa el texto del marco principal desde el fichero pag4_01_xx.odt
Creo un marco de texto que abarque toda la zona izquierda entre 2ª y 3ª guía. Botón derecho: obtener texto y seleccionar el fichero del cual queremos obtener texto
-
Puedes ver una vista previa de la página 4 en la siguiente imagen
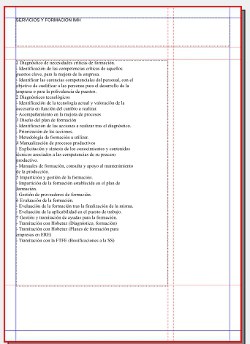 |
Guarda el documento como folleto2.sla (lo utilizaremos en la siguiente práctica)